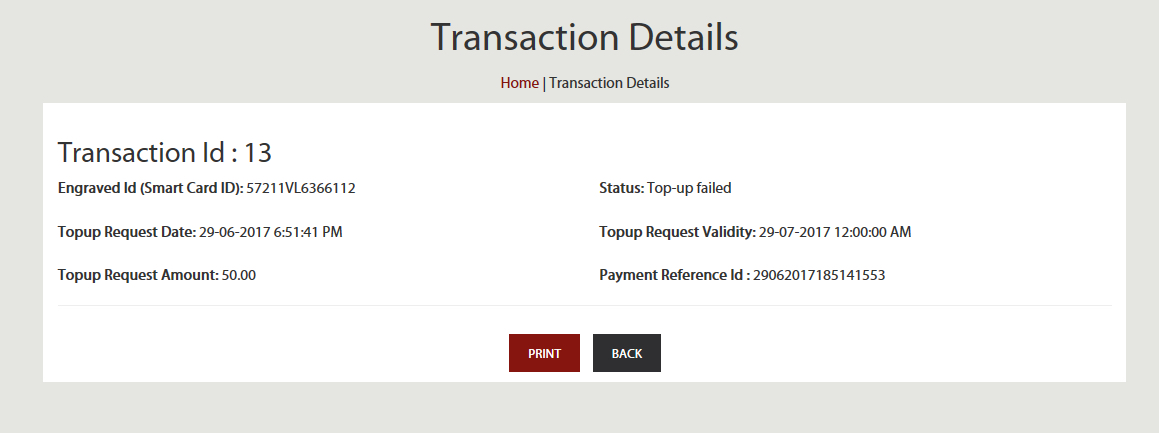User Guide
By Quick Top-Up user can directly recharge their Smart card without login, Below are steps showing uses & Flow of Quick Top-Up
Step: 1
On home page of the LMRC site you will find Quick Top Up Tool, Kindly fill all required information and Submit
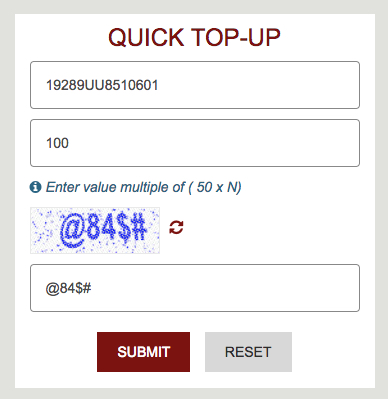
Step: 2
After submitting you will get shop Cart page where you can check your transaction details & proceed to payment Gateway.
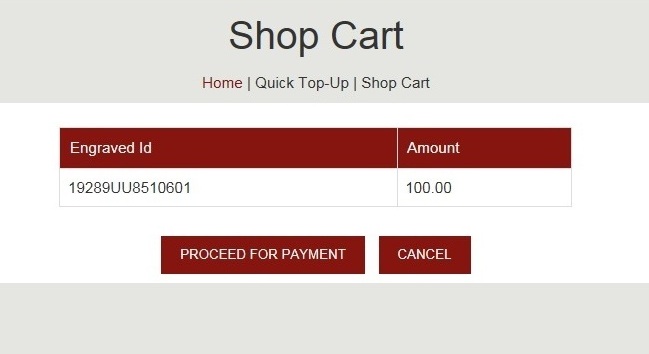
If you want to register your profile on website you will find a register link top on the home page. Register link will redirect you on Registration page. The registration process is governed as wizard in two parts.
- Take the basic details from user – Email Id, Engraved Id and Username.
- Once the prime details are validated, the user then fills the further details.
Step: 1
After redirected on registration page you will get Registration form as below; you need to fill all mandatory fields to proceed further
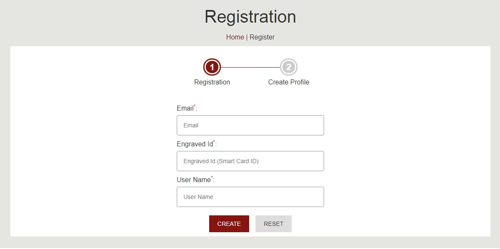
Step: 2
After creating profile user will get a screen for create profile, where user need to click on Register Button
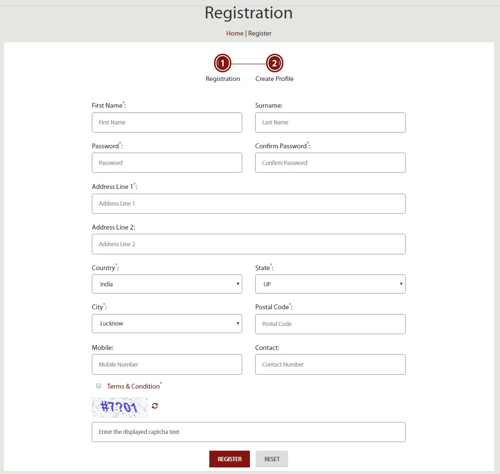
Step: 3
After click on register you will get Confirmation of your successful registration, as well as you will get activation link to your registered email id,
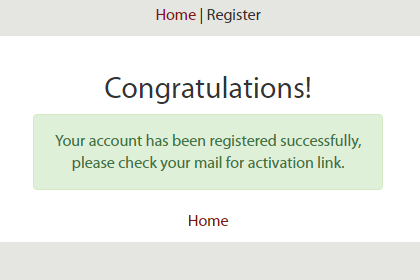
Step: 4
you need to open your registered email ID and click on the account activation link, link will redirect you on the login page with account activation successful message.
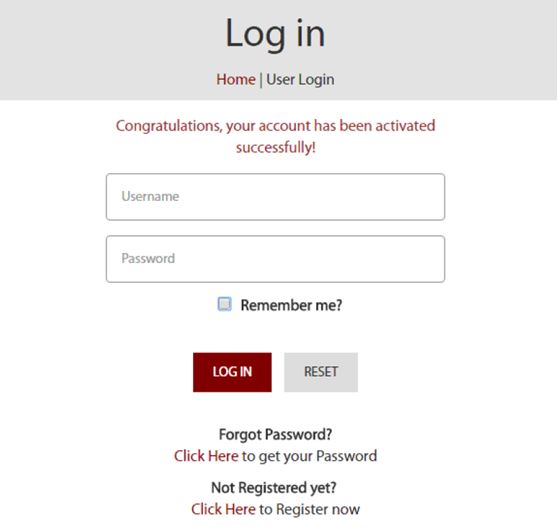
Registered user can directly click on the Log In link on the home page to login their account, after click user will get login form where user needs to provide their valid Username and Password.
Log In
Step:1
Provide valid username and password and click on Login Button
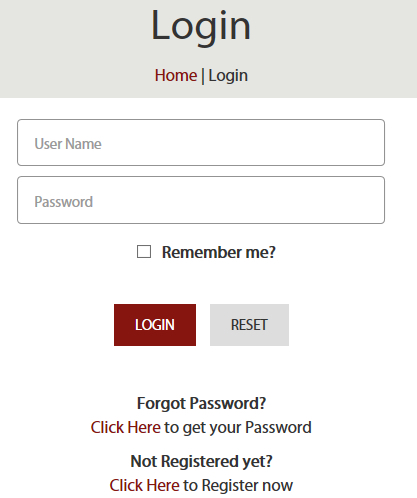
Step: 2
After Login user will redirect to Home page with their account access link
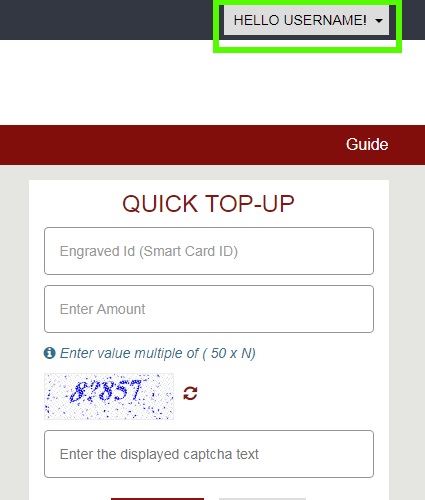
Log Out
Step: 1
If user wants to logout from their account they can click on Logout link located in top navigation area.
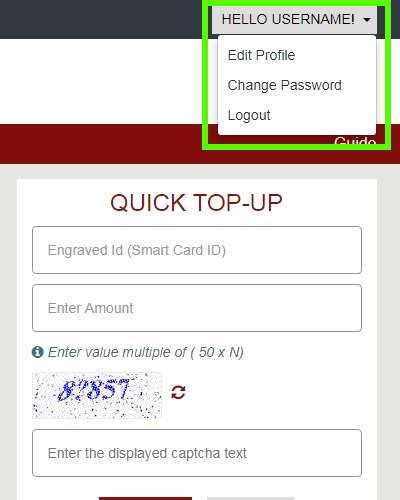
Step: 2
User will again redirect to initial home page
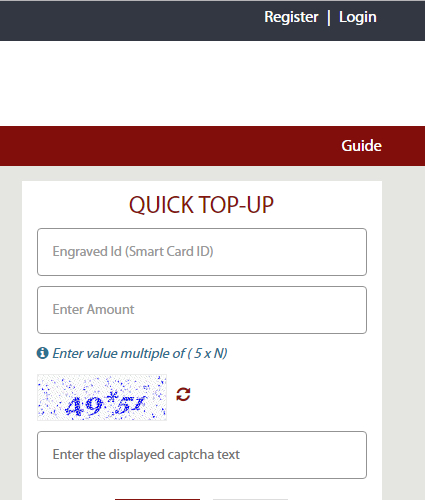
If user forgot their password they can get their new password by click on ‘Forgot Password’ Link
Forgot Password
Step: 1
Go to the Login page and click on Forgot Password Link, User will redirect to forgot Password page
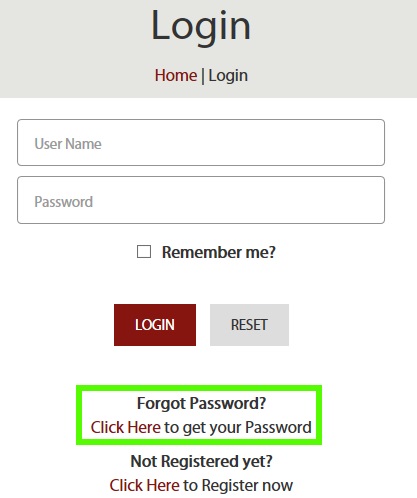
Step: 2
Provide Username and fill captcha text to respective textbox and click on Email Link Button.
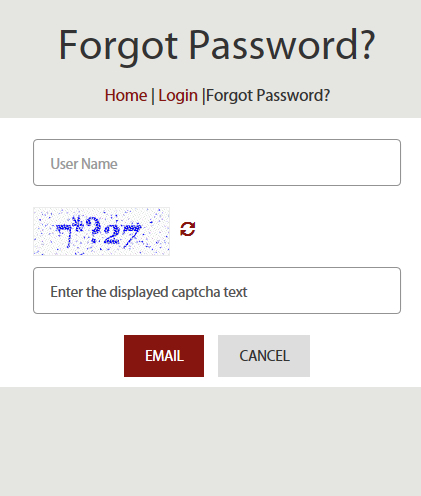
Step: 3
After click on the “Email Link’ Button user will get an email with username and new password from LMRC Team.
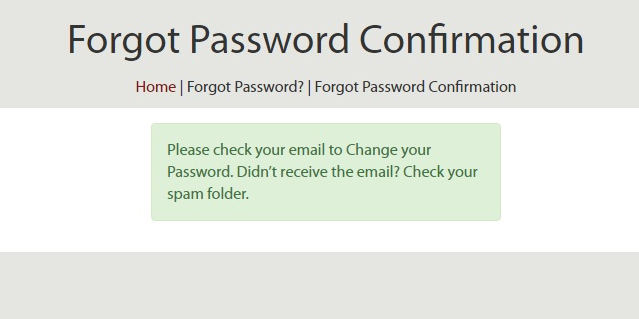
Change Password
If User wants to change or reset their password they need to click on Username at top of the page, and click on the Change Password link. After click on the Change Password link user will redirect to Change Password screen as below,
Step: 1
Provide information of current password and create new password and click on change password

Step: 2
After click on ‘Change Password’ Button User will redirect to Login Screen with Password Update Successful Message as below
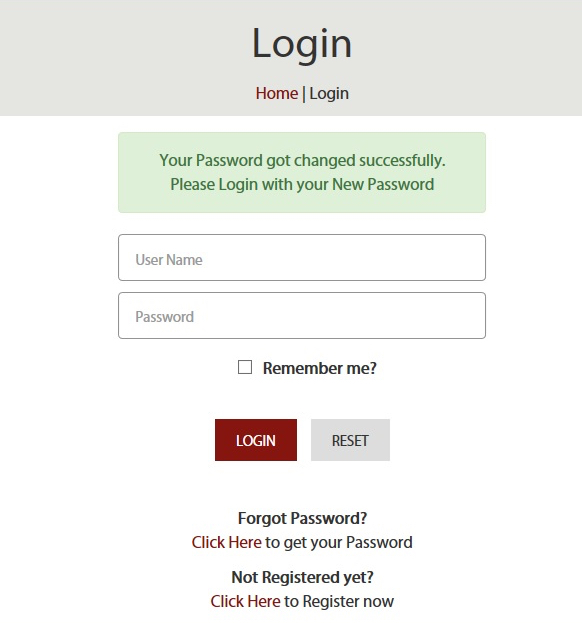
If User wants to edit their profile they can click on the edit profile link and they will redirect to edit profile page.
Step: 1
Go to the profile page and Edit profile page, provide information want to update and click on ‘Update’ Button
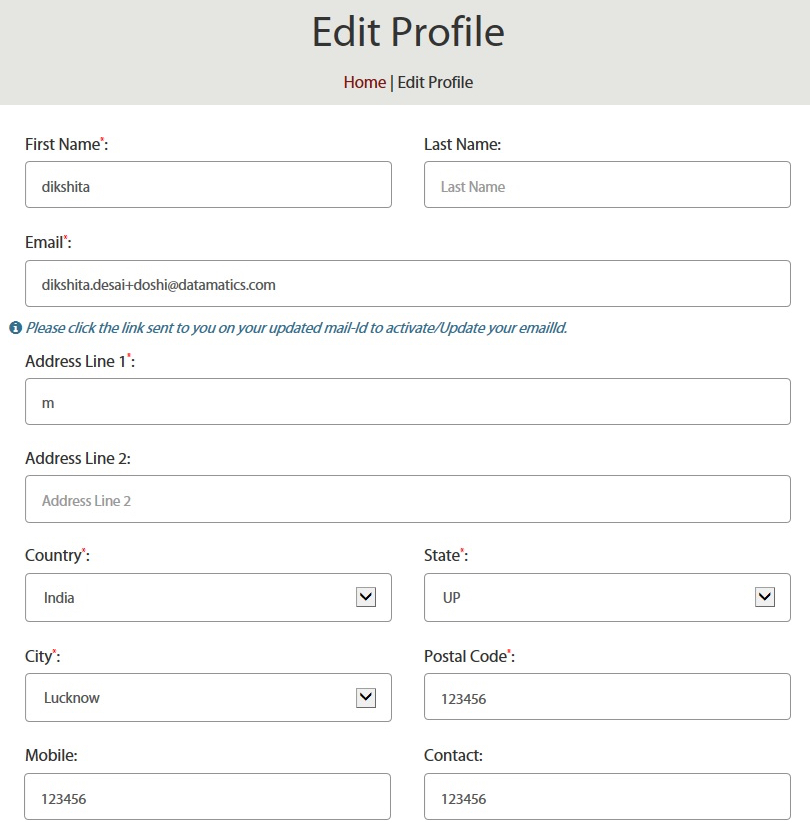
Step: 2
After updating profile user will get their profile page with updated information and profile update successful message
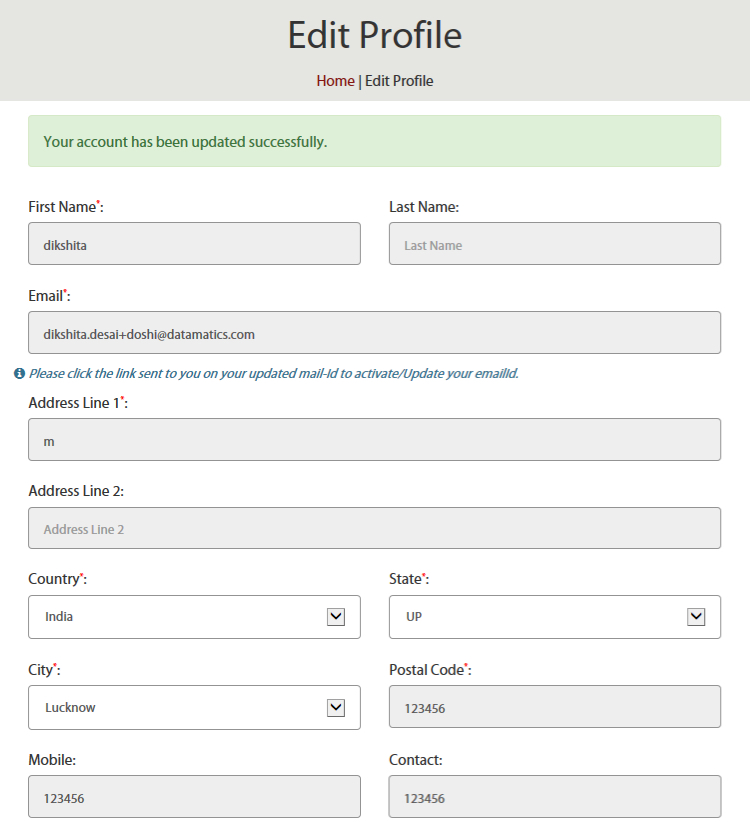
If user wants to Close or Delete their account they can directly click on close account link
Step: 1
Go To Edit Profile Page, underneath click on delete account link, and give confirmation to remove your account.
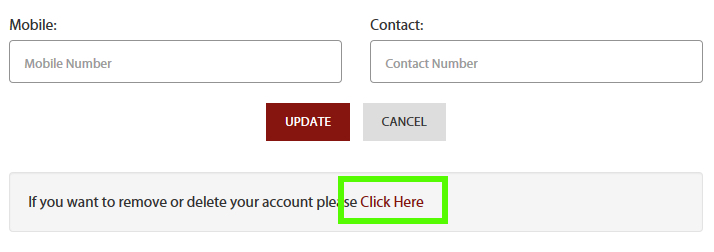
Step: 2
Click on ‘Close Account’ will prompt confirmation to delete your account permanently
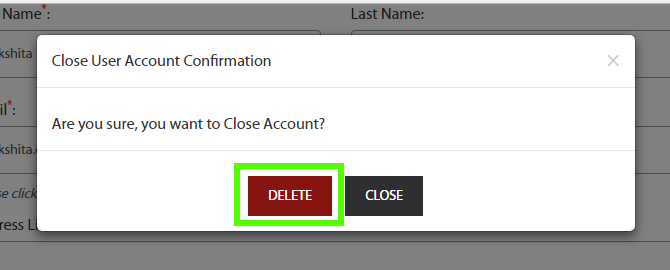
Step: 3
Click on 'Delete', will prompt the message that your account has been deleted sucessfully.

If registered user wants to top up their card from their registered User Id below are the flow screens.
Step: 1
User needs to login, Click on the ‘My Card’ Menu from Navigation
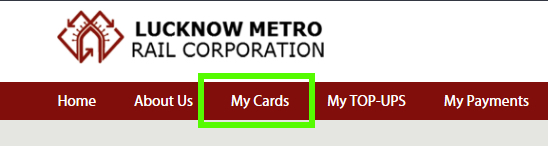
Step: 2
After Click on ‘My Card’ Navigation user will redirect to My Card page. On ‘My Card’ Page click on ‘Registered Top Up’ Button
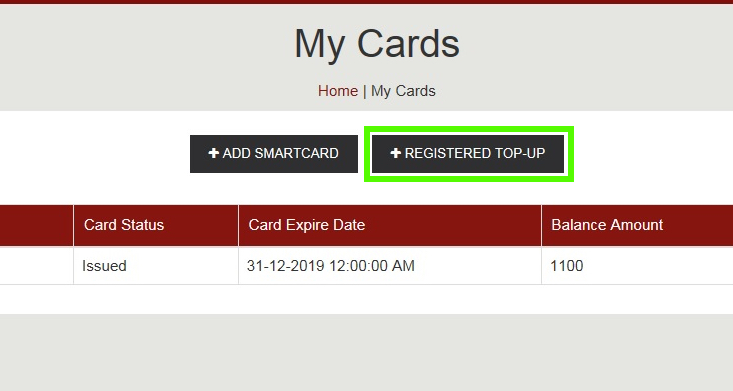
Step: 3
Enter Amount to respective cards want to top up and submit
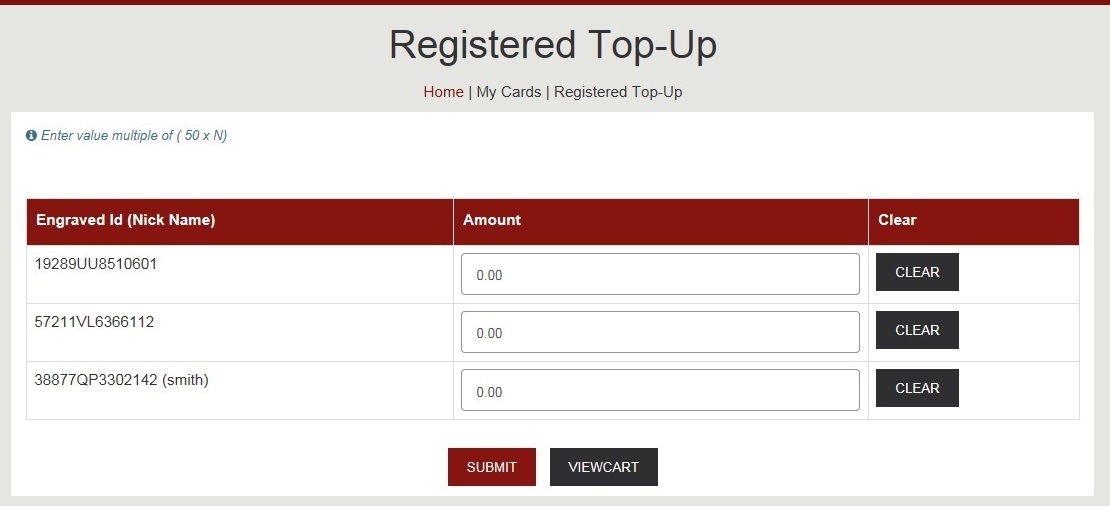
Step: 4
After proceeding for payment you will get screen indicating user to confirm on proceeding to payment gateway
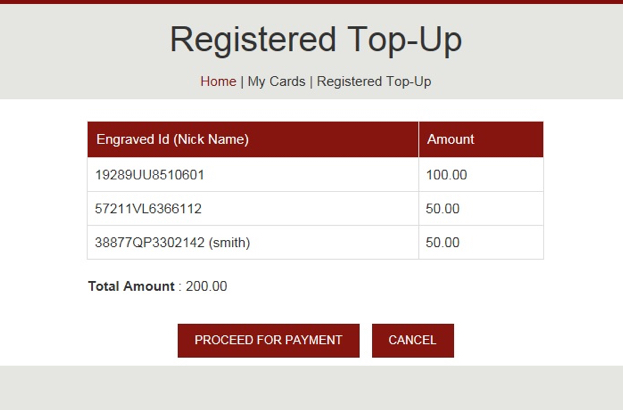
Step: 5
After successful payment you will get a message indicating successful payment
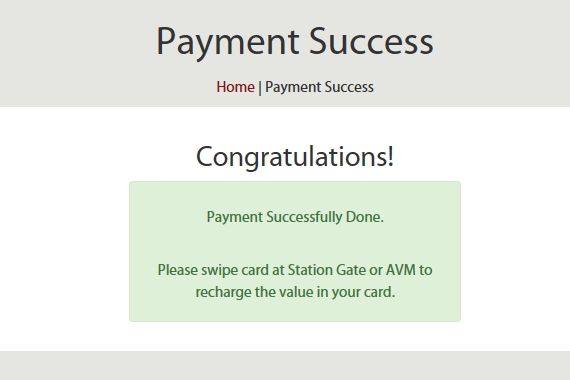
If registered user wants to top up their card from their registered User Id below are the flow screens.
Step: 1
User needs to login,For Add a new smart card click on ‘Add Smart Card’ button
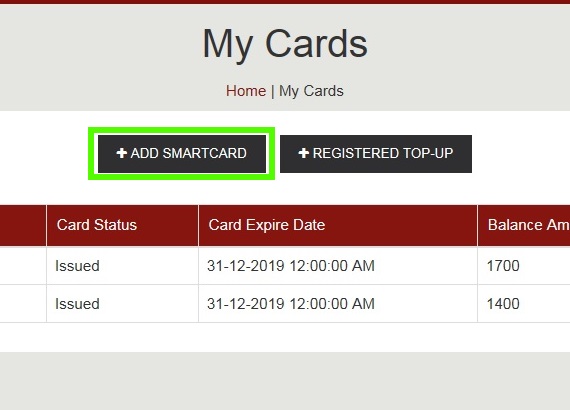
Step: 2
After click on ‘Add Smart Card’ button user will get a popup asking for Smart Card ID. Add Smart Card ID and Save
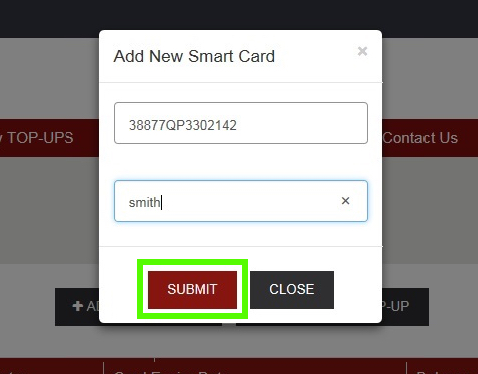
Step: 3
Your Smart Card will automatically saved in you’re ‘My Card’ list
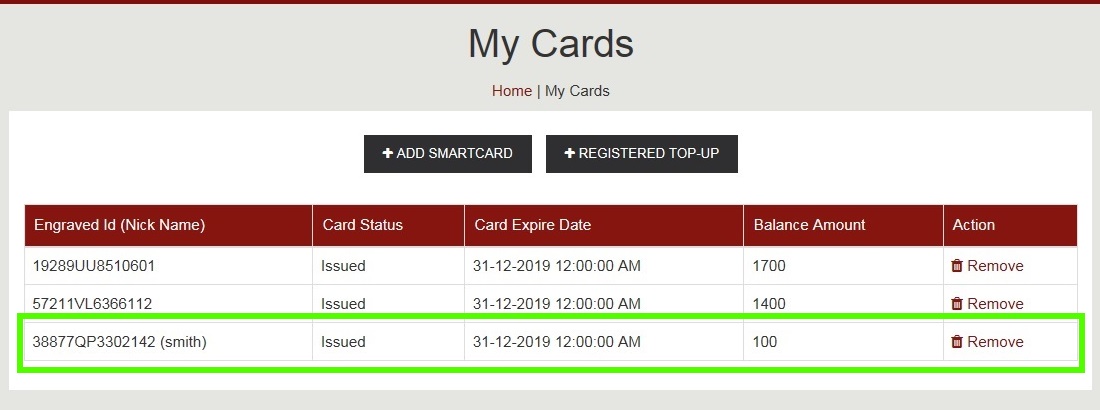
Step: 1
Click on the Remove button of the respective card want to remove from ‘My Card’ List
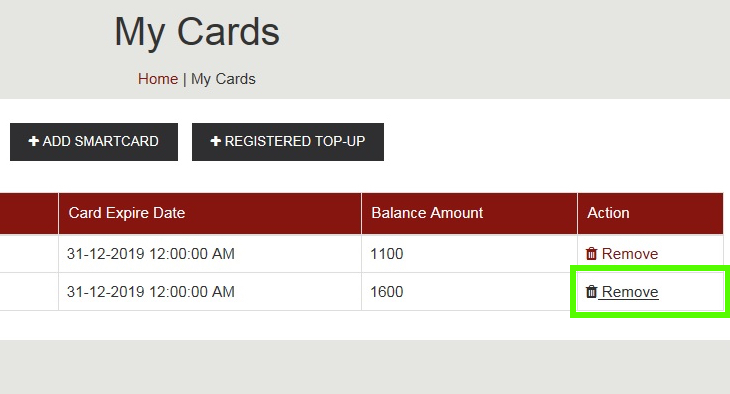
Step: 2
After click on remove button user will get card remove confirmation Message, click on delete button to remove smartcard from 'My Card' list.
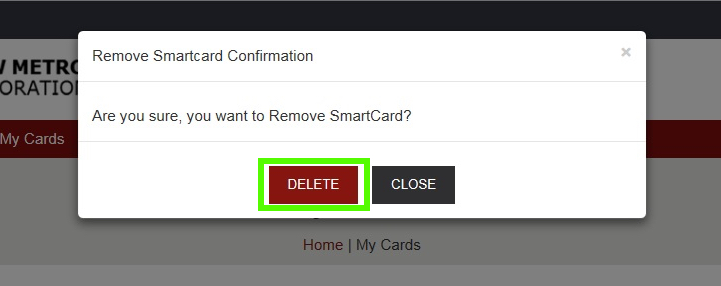
Step: 1
User needs to login, Click on the ‘My Top-ups’ History of Navigation bar
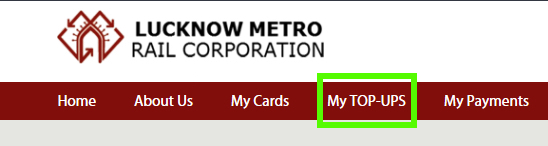
Step: 2
After click on ‘My Top-ups’ Tab user will redirect to My Top-up page. Select your registered Smart Card
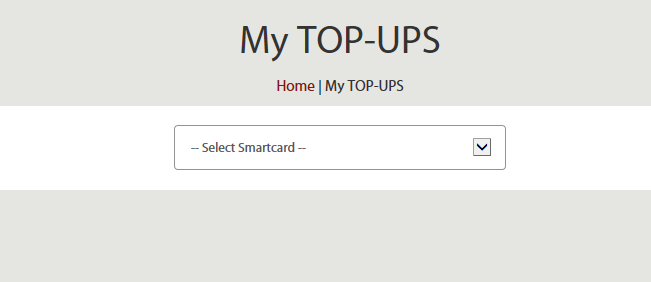
Step: 3
After selecting your smart card user will get list of the transaction history of their particular smart card
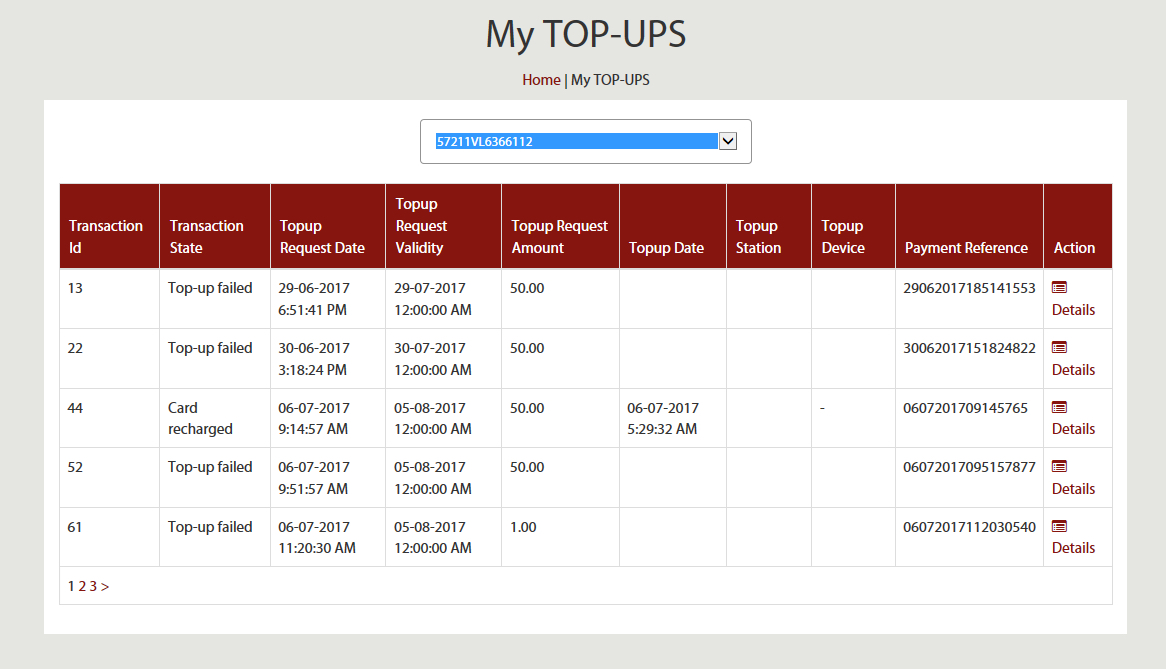
Step: 1
For Print Transaction Receipt user needs to click on ‘Detail’ link of the particular transaction
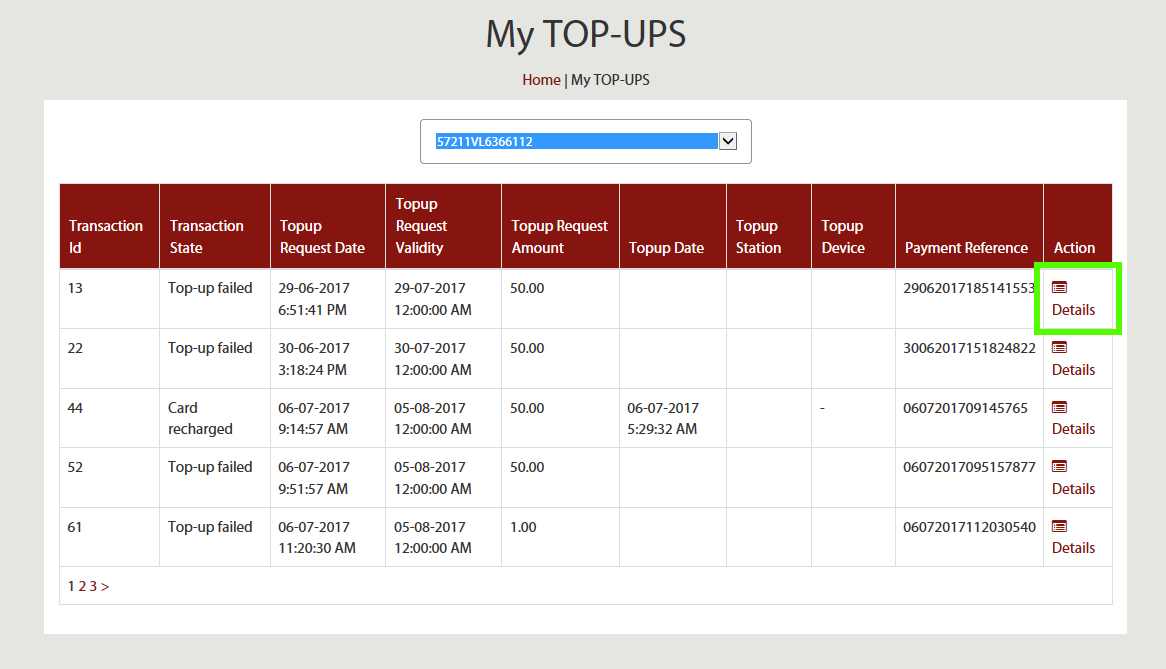
Step: 2
After click on Details link user will redirect to Transaction Detail page, Click on Print Button to print Transaction Receipt